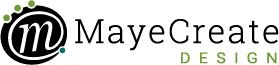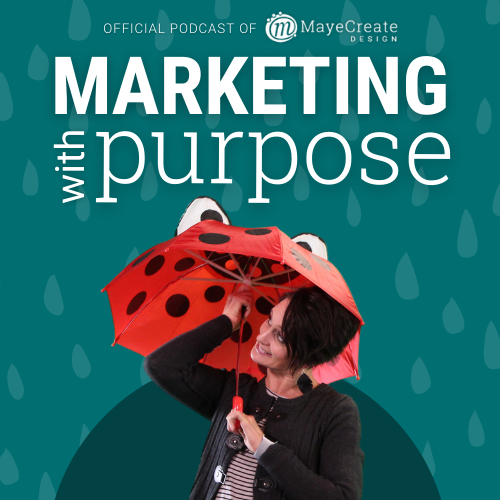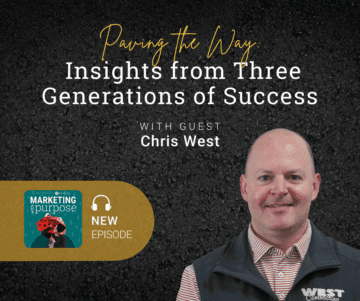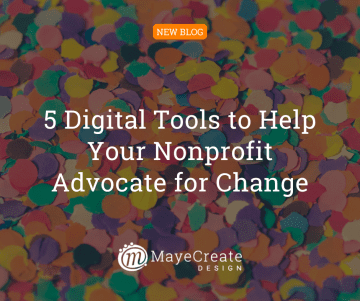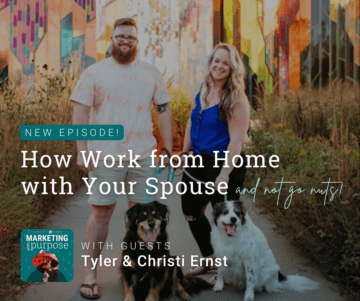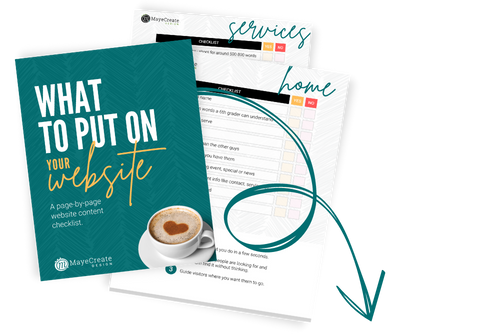How to Organize Your Gmail Inbox: 8 Tips for Managing Your Email Efficiently
April 29, 2020

CONSUME CREATIVELY
This content is available in:
This content is available in:
AUDIO
TEXT
Does anyone else get super overwhelmed in their work email and end up consumed for hours? We feel your pain. Without proper management, a work email just seems like an endless black hole. That’s why in this podcast we are talking about how to improve email efficiency so you guys can keep it under control and improve your lives. Less time in email means more time doing everything else.
We all get millions of emails a day. Okay, I know it’s not millions, but it really feels like a million some days. Just making sure you have your emails organized, if done inefficiently, can suck hours from your day.
We started training on email management because we noticed new hires (and some of our clients) were spending half their day in their email, which doesn’t leave a lot of room to accomplish anything else. So I teamed up with Stacy Brockmeier, our longest MayeCreater (other than myself) to present some tips and tricks to managing your email efficiently.
We use Gmail at MayeCreate, and through its features and settings, Stacy has developed a magical way of handling her email. I have a less magical way. We’ll go over both where applicable so you can see if one of our methods might save you time managing your email as well.
Tip #1: Set boundaries with your email.
The first step in effective email management is setting boundaries with those little buggers. It took me a long time to do this. When I first started the company, I was both developing websites and talking with clients. After a while, I realized I was just responsive all the time. It’s hard to get any web development done when you’re responding to emails on demand all day long. So I feel like the very first trick, regardless of what magical methods you use to manage the actual physical emails, is setting boundaries with your email.
Stacy’s Way
Stacy, unlike myself, is an early riser and always checks her email before she ever comes to the office so she can clean up her inbox and delete those Target emails she didn’t really need (even though the girl LOVES her some Target). She gets a few things out of the way that isn’t necessarily work-related but still shows up in her company email.
She also scans the rest of her email, not replying to everything but reading any urgent and important items, so she can be prepared if there’s something literally blowing up that she’ll need to deal with as soon as she gets to the office. She says this ritual makes her feel better all day long.
Monica’s Way
Email for me is almost as bad as social media, before you know it, you’ve spent 20 minutes in there and you didn’t you can’t even remember why you went in.
I get in in the morning and sometimes I check my email and sometimes I don’t. It depends on whether I have a must-do task on my schedule that morning. If there’s something that absolutely has to get done, I can’t allow myself to get into my email first thing because I know I will be consumed by it.
Also, I only check my email periodically throughout the day. Then I close it down and I don’t even get into it unless I have to.
Tip #2: Turn off notifications.
One thing both Stacy and I do (and insist other staff members do as well) to increase productivity is turn off the email alerts. You know the ones that pop up on your screen? I can’t tell you how disrupted I am by continual alerts on my screen. I’ve got the attention span of a gnat, so I need to keep distractions to an absolute minimum.
I also turn off the notifications on my phone. I repeat, I have no alerts for my email on my phone OR my computer. And honestly, if I could get rid of some of the other little alert features on my devices, I’d turn those off as well, like the little number showing me how many unread emails or texts I have.
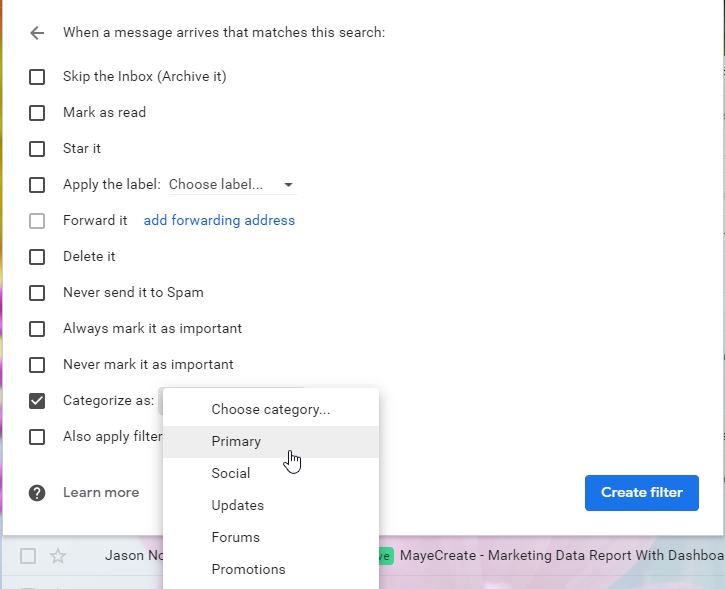
Tip #3: Export and import filters.
Project management systems create a lot of different emails which can be overwhelming.
You can set filters in Gmail so the emails you need to see most pull in with a colored label so you can spot it and associate it quickly. Stacy actually exports her filters and imports them to any new email she creates for a new employee to help get them going on the right track for their own email management.
Tip #4 Use labels.
Labels are those little rectangles you can add to emails that appear next to your email subject.
You can create labels to store and organize your emails. Stacy has a few labels like “add to billing” that are brightly colored to create some urgency.
I use them to sort my emails with “voicemail” in the subject line (this is how we take messages during office hours). When those emails come in, Gmail puts a tag next to it that’s red that says “To Do: Voicemail.” So when I look at my email, I know it needs to be handled first before my other tasks in my email.
Tip #5: Use the inbox type that best suits your email needs.
Monica’s Way: Primary (Tabbed)
This is the default inbox type for Gmail that sorts your email into up to 5 different tabs (you can select which ones you want and leave the ones you don’t):
- Primary
- Social
- Promotions
- Updates
- Forums
This system comes with its pros and cons. The Priority inbox is automated — it’s not infallible. If you’re the person who talks back and forth with clients and prospects every day, it’s really important you see all of your emails to ensure you don’t miss something important, so Priority inbox may not be for you. For example, if Stacy has a prospect who’s chosen to engage with her through LinkedIn, she needs to see those notifications. If it didn’t show up in her main inbox, she might not remember to flip over to social, and she might miss a really good lead for our company.
As CEO and Art Director, the Primary inbox works great for me. I spent the first month curating my email by creating filters and checking back and forth in all my tabs and interacting with my emails to help Gmail identify what emails I wanted to go where.
I set my children’s school social media group notifications are set to arrive in my Primary inbox. At the beginning of the school year, I have to remember to ask Gmail to put my children’s class social notifications there, and (#momfail) I forgot to do that this year. My husband came home one day proud as punch because our youngest child was on Twitter, and I was totally #missingout.
Stacy’s Way: Priority Inbox (Sections)
This inbox divides your emails into two to four sections depending on your settings:
- Important or Important and Unread
- [Optional Custom Section]
- [Optional Custom Section]
- Everything Else
This inbox type displays all important and unread emails at the top and pushes everything else to the bottom. You can add up to two custom layers between your “Important” and “Everything Else” sections based on your preferences to further customize what you see at a glance.
Stacy’s inbox includes Starred emails underneath her Important and Unread section, as well as a “Keep on the Radar” section that pulls in all emails she’s labeled “Keep on the Radar.”
After she reads an email, she can star it, label it, or do nothing. If she does nothing, the email drops down to the very bottom into her “Everything Else” layer.
This setup organizes her emails into a kind of to-do list. When combing through her email, she handles the “easy response” emails right away. When she stars an email, that means she’s read it, acknowledged that it’ll take more than a few minutes to respond, and is saving it for later.
Her “Keep on the Radar” layer is reserved for long-term to-do’s — things she knows will take her several weeks or months to accomplish, or things she needs to continually follow up on. She keeps this section collapsed and doesn’t look at it every day, but she swears by it because this way, tasks don’t get lost in the sea of “everything else.”
Tip #6: Sign up for Unroll.Me.
[cta_left id=”33″]
This is a free service Stacy uses that allows you to combine all your retailer emails into one recap email at the end of every day in a nicely organized grid fashion with pictures and a bit of text.
I personally don’t use the service anymore because since my promotional emails get filtered automatically into my Updates folder, I never actually read it. But I stay subscribed to retailer emails, because let’s say I’m in line at Carter’s — they send regular coupons — I just open up my email and go to the Updates folder and search for Carter’s and coupon. But honestly, that’s about the only time that I go into the Updates folder unless I’m changing my password or something like that. Stacy’s Unroll.me emails land in her “Everything Else” section, so she only finds it occasionally, which is less distracting.
Tip #7: Consider client folders (a.k.a. the Outlook Method).
It’s super important when you’re going through a three-month process to be able to easily look for email chains.
When Stacy spent most of her time doing account service, she did a little bit of “the Outlook method.” If you’ve ever used Outlook, you know there are folders for each of your contacts. Stacy uses a similar method in Gmail and has a folder created for each client and sorts her emails accordingly.
Should you delete emails?
Do you ever delete emails after you’re done? Stacy doesn’t. She only deletes the things that aren’t work-related. There have been times where she had to go through and pull out a bunch of emails, like three or four years of emails. So we let her live the life of an email hoarder — thank goodness for unlimited storage.
When it comes to me, I delete everything I didn’t actually write. But I have never cleaned out my trash can. 😏
Get to organizing!
We aren’t Gmail salespeople, however, we probably should be. There are even more features you can use aside from what we talked about above, like canned responses, which are email templates.
What’s amazing about all these features in Gmail is every time you get an account set up the way you want it, you can duplicate all of its settings and import them into another inbox — down to the address list. It’s really convenient as new people come in, especially project managers, because their email is so important.
So, now it’s time for you to try some of these fun things with Gmail. Happy managing!
Who Manifested This Madness?

This fabulous human, that's who.
Monica Maye Pitts
Monica is the creative force and founder of MayeCreate. She has a Bachelor of Science in Agriculture with an emphasis in Economics, Education and Plant Science from the University of Missouri. Monica possesses a rare combination of design savvy and technological know-how. Her clients know this quite well. Her passion for making friends and helping businesses grow gives her the skills she needs to make sure that each client, or friend, gets the attention and service he or she deserves.