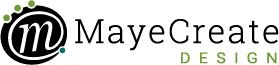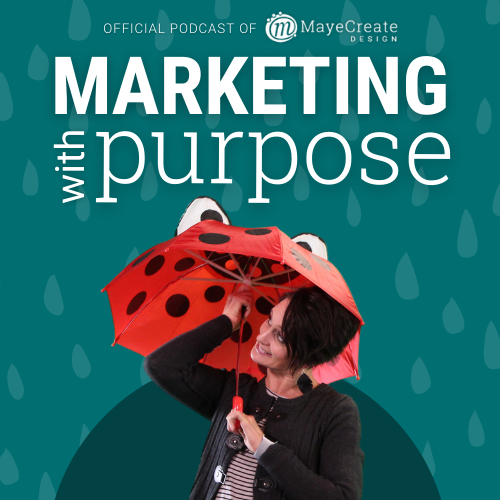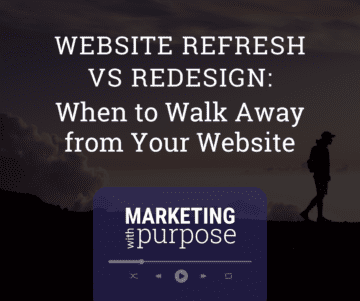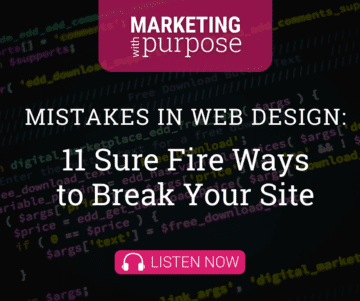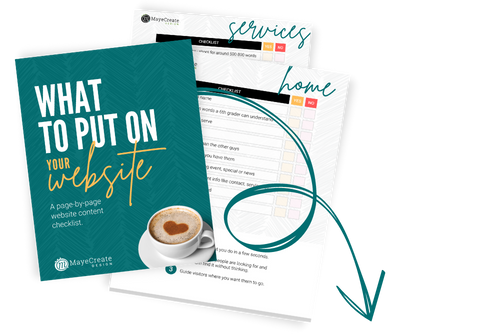WordPress Text Editing Tricks
March 11, 2014

CONSUME CREATIVELY
This content is available in:
This content is available in:
TEXT
During our monthly WordPress training sessions I always highlight a few text editing tricks that are priceless to any WordPress user. They may seem super simple once explained but I assure you…I learned them the hard way. Here they are so you don’t have to deal with the same editing hassles!
1. Shift + Enter = Little Return
I have had multiple clients ask me, “How do you get the little return? I can only create large returns.” Unfortunately there’s not a magic button across the editing menu for this trick. You have to learn a keyboard short cut. How archaic I know, but us web designers use them like they’re still in style. Here’s some new vocabulary to explain what’s happening. When you hit the return key you’re ending the current paragraph </p> and starting a new paragraph <p> (big return). If you use the keyboard short cut you will be creating a break <br /> tag (little return). Breaks are sort of like a paragraph breath, they continue the formatting of the paragraph. They come in handy if you’re trying to separate a bit of text from the rest of a bulleted list or keeping two groups of text together in the same paragraph for styling purposes.
To create a page break hold down the Shift key then hit Enter and you will create all the little returns your heart desires.

Notes: When editing the style of the text in HTML all of the text within a paragraph will be affected by your header tags, so to have a smaller break between your header and your text you’ll need to give us a holler so we can adjust your style sheet because the page break trick doesn’t work in this instance.
[cta_right id=”14″]
2. Paste from Word Button
If you’ve ever copied and pasted content from Microsoft Word and lost half of a bulleted list or had your table go crazy you’ve experienced the “HTML like” qualities the program uses to format content being translated into actual HTML. This translation often results in extreme formatting failure. While Word formats content in a similar fashion to HTML it is not HTML. When you copy and paste from the program to another that renders HTML, such as your email client or WordPress, mass oddness can ensue. One way to mitigate this oddness is to stop pasting directly into the WordPress editor and start using the Paste from Word button.
Click the Paste from Word button and then paste your text into the pop up window and click insert.

Notes: WordPress will keep your page breaks, returns, bold, italics, bulleted and numbered lists and header tags you may have used when formatting your document via Word. It also clears out any extra stuff you can’t see to ward off unwanted formatting oddness.
3. Paste as Plain Text
Paste from Word’s big sister, Paste as Plain Text, is a WONDERFUL edition to the editing options. Before this button (and it’s little sister) I had to open up note pad, paste all my content into note pad to clean up my formatting, then copy it back out and paste it into WordPress. Whew, all that pasting is enough to throw you back to elementary school days. Now you can remove all formatting by just using the fancy button. It’s great when you’re planning to copy content from an email, Word document or another website and completely reformat it from scratch.
Click the Paste as Plain Text button and then paste your text into the pop up window and click insert.

Notes: This will remove all formatting from your text, so be prepared to add back in styles for bulleted and numbered lists, bold, italics and headers. You can even remove the line and paragraph breaks by checking the magic box.
4. Clear Text Formatting
So you went a little crazy formatting your text and now you’re ready to just wipe the slate clean and start over fresh. But you can’t seem to do anything but apply yet another style. Never fear, there’s a trick to solve this pesky problem.
Select the text to remove formatting. From your formatting drop down selector choose format.

Who Manifested This Madness?

This fabulous human, that's who.
Monica Maye Pitts
Monica is the creative force and founder of MayeCreate. She has a Bachelor of Science in Agriculture with an emphasis in Economics, Education and Plant Science from the University of Missouri. Monica possesses a rare combination of design savvy and technological know-how. Her clients know this quite well. Her passion for making friends and helping businesses grow gives her the skills she needs to make sure that each client, or friend, gets the attention and service he or she deserves.